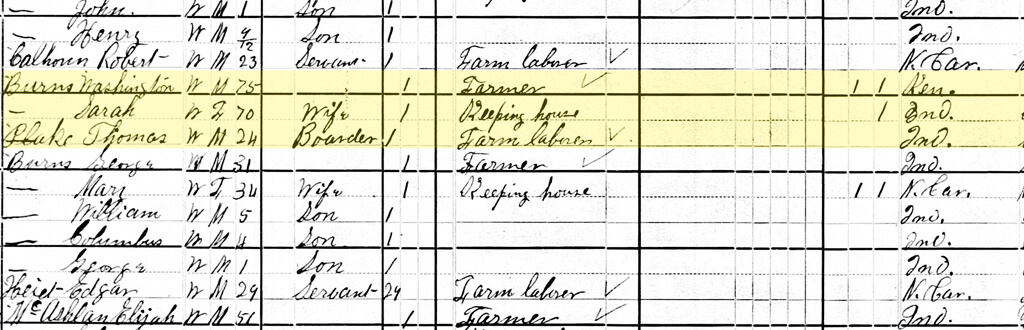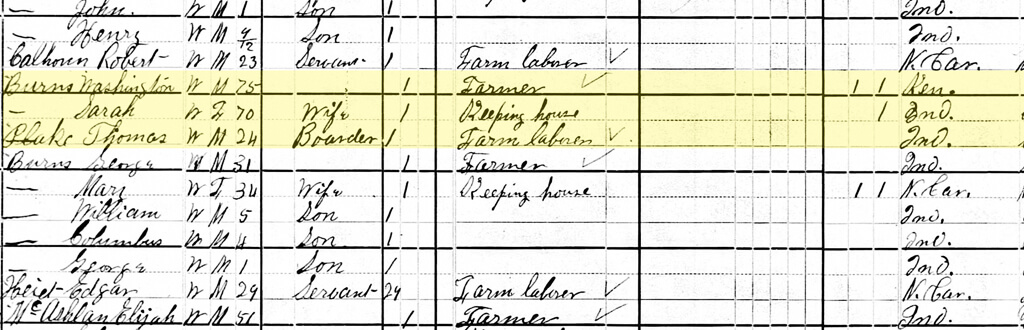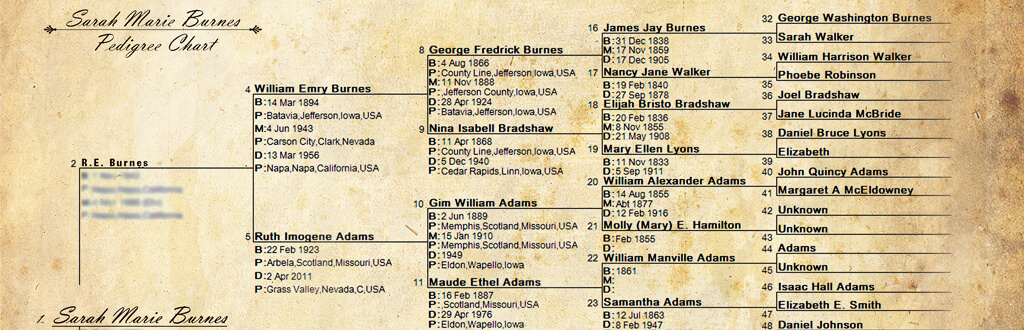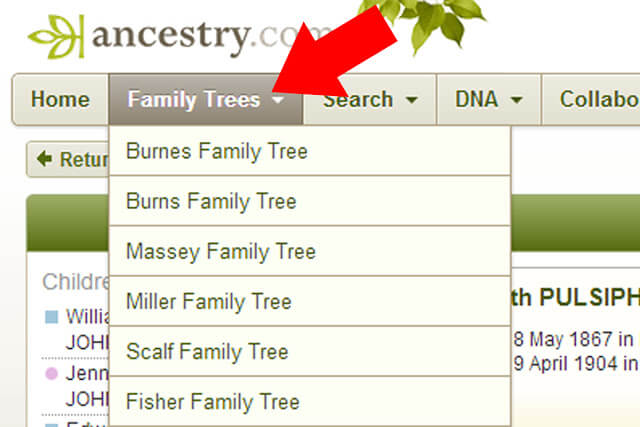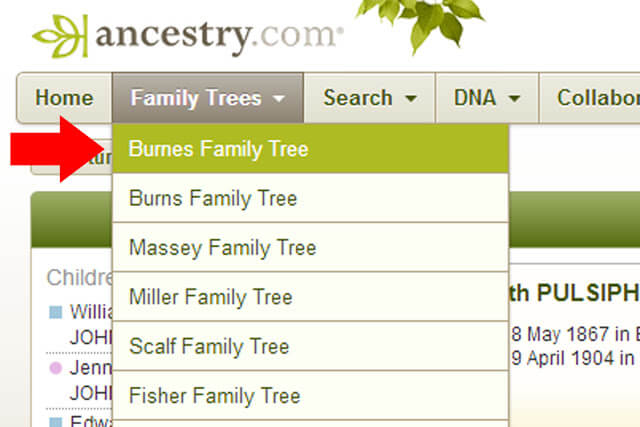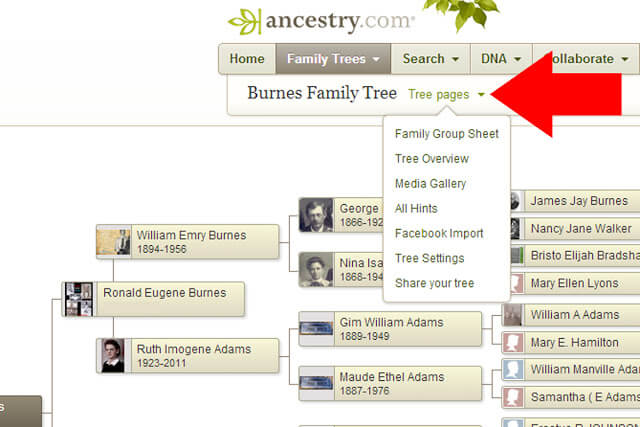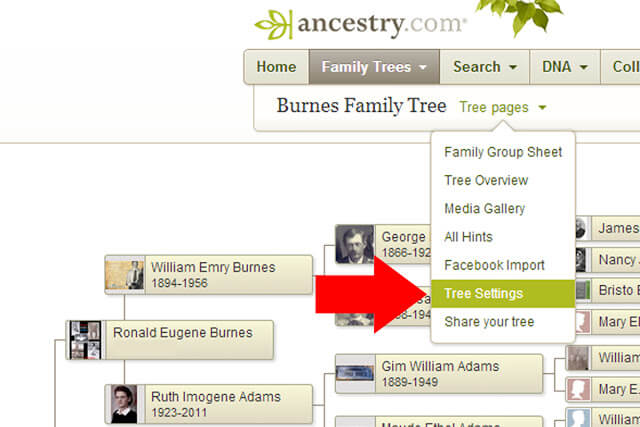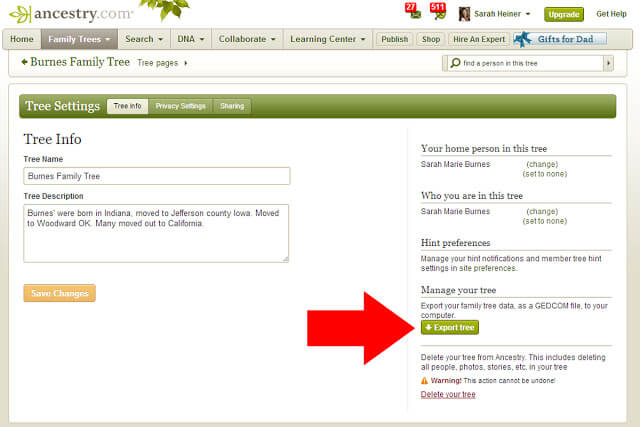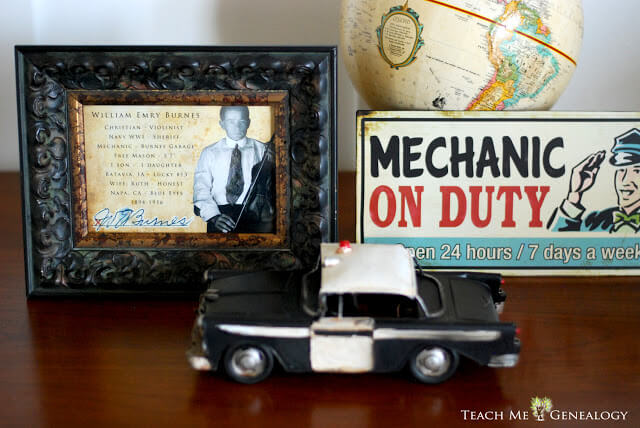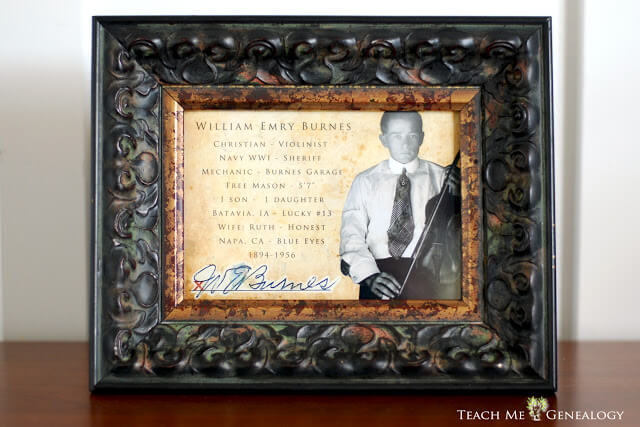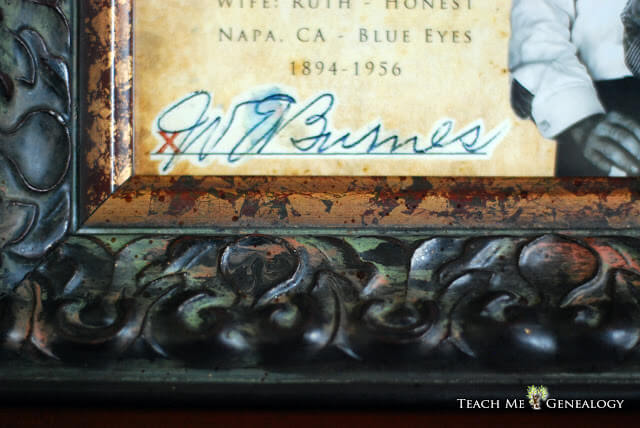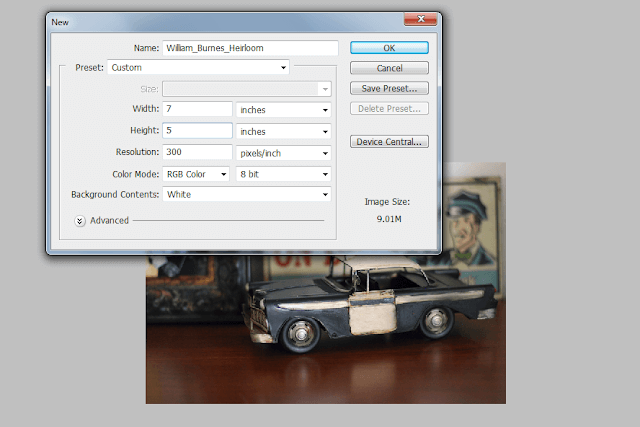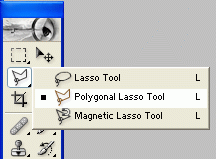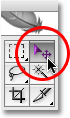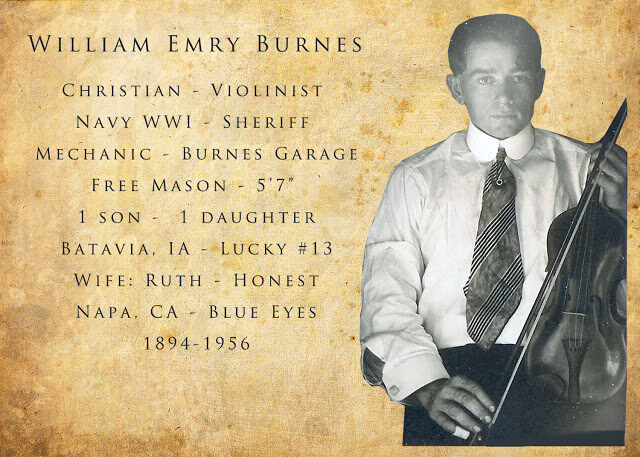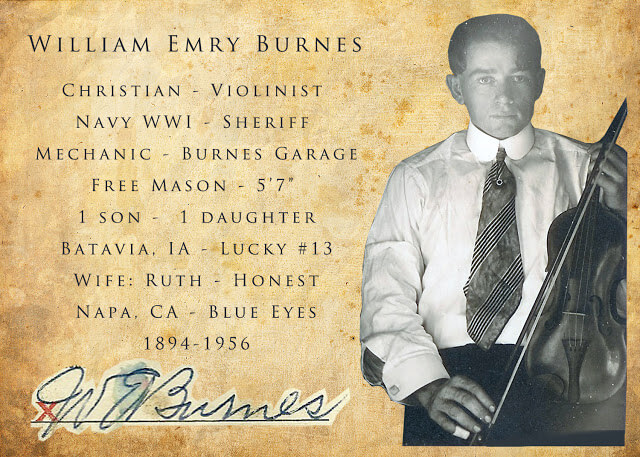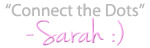Why do Ancestry users share their family tree?
It's most commonly used for living relatives sharing information between each other. It allows you to share your family tree instead of spending hours adding the same information to your own tree. They share and you share; everyone is happy. I personally have one family tree, but 10 total because cousins have shared their trees with me and I have shared mine with them. Once they have shared their tree with you, it does not merge with yours, it has it's own family tree name and is listed with your other trees. (See image 2 below).
Here's how...
Step 1: Sign in to Ancestry.com with your username and password.
Step 2: place your cursor over the "Family Trees" tab at the top.
Step 3: Click on "More..."
Step 4: Click on "Manage tree"
Step 5: Click on the "Sharing" tab.

Step 6: Click on "Invite people".
Step 7: Click on either "Email" or "Username".
Step 8: Type in the email of the person you want to send your family tree to.
Step 9: Choose their role. I usually choose "Guest or Contributor" (you can always change these options later.)
Step 10: Include a personal message. (If you choose).
Step 11: Click on "Send Invites"
YOU'RE DONE! EASY RIGHT?
Let me know if you have any questions. I hope you've enjoyed this tutorial. Many more freebies are coming your way.
Keep connecting the dots. -Sarah :)